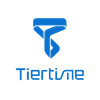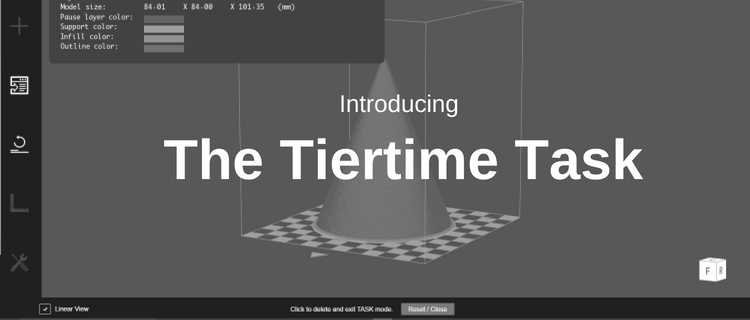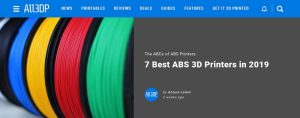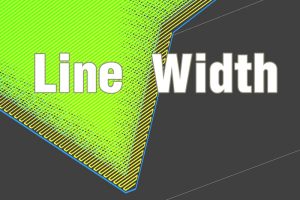目的:
Tiertime任务是专门为Tiertime 3D打印机创建的一种切片模型文件。它可以用作发送到兼容Tiertime 3D打印机的数据输入源,无需经过切片流程即可打印。
数据组成:
Tiertime任务文件由三组信息组成,打印配置文件、打印机配置文件和模型数据,它们代表打印过程的三个不同方面。
打印配置文件是一组与打印设置相关的参数,如:图层厚度,支持设置等,它定义了在你想打印一个模型之前所有必要的设置。
打印机配置文件定义了与打印机相关的一组参数,如:喷嘴尺寸、灯丝类型、打印机型号等。如果目标打印机设置与“任务”文件中定义的打印机配置文件兼容,则可以在目标打印机上打印“任务”。
模型数据是切片器使用在打印配置文件和打印机配置文件中定义的参数生成的切片模型数据。

任务文件生成:
要生成任务文件,需要有一个连接的Tiertime打印机。
- 打开UP Studio软件。
- 连接目标Tiertime 3D打印机。
- 定义打印配置文件:更改打印设置中的设置,以指定打印相关的详细信息,如层厚,支持设置等。
- 定义打印机配置文件:在UP Studio中,更改与打印机配置文件相关的设置,如:喷嘴大小、灯丝类型等。
点击打印设置->点击预览->在下拉菜单中选择“保存到文件”。 - 保存任务文件:点击打印设置->点击预览->在下拉菜单中选择“保存到文件”。
-

图2.1添加新任务文件 -

图2.2 Save a New Task File -

图2.3 Save a New Task File
如果在构建信封中有多个模型,那么所有模型都将单独保存在您所选择的文件夹中。如果模型被合并,它们将被视为一个模型,并且只会生成一个Task文件。
打印从一个T要求文件
你可以从主菜单“添加”->添加3D模型开始,然后在任务文件的文件选择器中选择.tsk。UP Studio将切换到任务模式,并从任务文件中加载模型。
-

图3.1加载任务文件 -

图3.2发送任务文件
一旦模型完全加载,“发送”按钮将启用在左边的菜单。点击“发送”按钮,软件将数据发送到打印机。点击“重置/关闭”按钮退出任务模式。
任务文件和打印机的兼容性
为了在打印机上打印任务文件,任务文件的“打印机配置文件”必须与打印机的“打印机配置文件”匹配。
“打印机配置文件”包括以下参数:喷嘴直径、体积、打印机型号、材料类型、剩余材料。
打印机任务的概要文件与打印机兼容的打印机喷嘴直径,建立体积,打印机模型和材料类型是一样的当前设置打印机,打印机和材料是足够的打印机完成模型。
如果任务文件中的“打印机配置文件”与打印机的“打印机配置文件”不兼容,UP Studio会给出错误提示,需要调整打印机的“打印机配置文件”以确保兼容性。